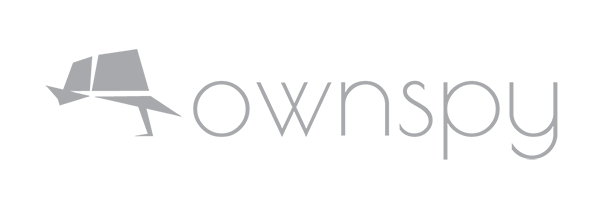In order for OwnSpy to work properly Accessibility Setting must be enabled at all times. If this option is disabled most of the features will not work since it relies on Accessibility features to monitor properly the device.
Why is Accessibility turned off for System Service?
Sometimes the Android Operating System will disable automatically the accessibility setting of System Service or any other accessibility service that is enabled. This usually happens on some devices with heavy battery restrictions so the following instructions should fix the problem once for all.
Solution: Allow System Service to run in the background without battery restrictions
If accessibility setting keeps turning off on your Android device you can try the following steps to try to avoid this problem. This steps may work on most devices but not all of them so it’s up to you to check if the following settings will work on your specific device.
Step 1: Reenable Accessibility Setting
- On your devices open Settings > Accessibility
- Tap on System Service
- If it’s off turned on, if it’s on turned it off and on again
Step 2: Create an exclusion within your task manager or cleaner app
If you’ve installed a third-party app to clean your phone or stop running background processes, you’ll need to make an exclusion for System Service. Contact the support team for that specific app to receive guidance on how to create an app exclusion.
Haven’t installed a device cleaner or task manager? Go ahead and proceed to the next step!
Step 3: Turn off battery optimization for System Service
Android 6, 7, 8: Applies to many older or budget phones
- On your device, go to Settings > Battery
- Tap the menu icon in the top-right corner (3 vertical dots), and select Battery Optimization
- Tap the drop-down menu to display All Apps.
- Tap System Service in the list and choose Don’t Optimize
Android 8.1 – Android 10: Applies to many newer phones
- On your device, go to Settings > Apps and select the System Service app
- Tap Battery (or Advanced > Battery on some devices)
- Tap Battery optimization and select Don’t Optimize
Samsung Variant A
- On your device, tap the Settings app
- Select the Device maintenance section
- Toward the lower-left corner, tap Battery
- Tap Unmonitored apps
- Tap Add apps > select System Service > tap Done
Samsung Variant B
- On your device, tap the Settings app
- Select the Device maintenance section
- Toward the lower-left corner, tap Battery
- Tap Battery Usage
- Tap More Actions (three vertical dots) at the top right and select Optimize battery usage
- Tap the menu bar and select All apps
- Find System Service and turn the toggle switch to the Off position
Huawei Variant A
- On your device, tap the Settings app
- Select Apps
- Tap Settings at the bottom of the screen
- Select Special access > Ignore Optimizations
- Select System Service from the list and tap Allow
Huawei Variant B
- On your device, tap the Settings app
- Select Apps
- Tap System Service in the list of apps
- Tap App info > Battery
- Toggle the Power-intensive prompt to the Off position
- On the same page, tap Launch and select Manage Manually
- Toggle all of the Manage Manually options to the On position
LG Devices
- On your device, tap the Settings app
- Select Battery > Battery Usage
- Tap Ignore optimizations (Or Power saving exclusions, on some devices)
- Find System Service in the list of apps and toggle the switch to On
Xiaomi Devices
- On your device, tap the Settings app
- Tap Battery & performance > Manage apps battery usage > Choose apps
- At the top, tap Installed apps and choose System Service in the list
- Tap No restrictions